Bạn đang muốn tìm hiểu thông tin về chủ đề “Cant see items of combobox need to use Tab o arrows in WPF”. chuyenphatnhanhdhlvn.com sẽ tổng hợp các thông tin để trả lời thắc mắt cho các bạn trong bài viết này. Mời các bạn đọc hết bài viết này để tìm được những thông tin mà mình muốn xem nhé. Bạn cũng có thể xem thêm một số bài viết chủ đề khác tại đây: chuyenphatnhanhdhlvn.com/blog .
Xem thông tin về Cant see items of combobox need to use Tab o arrows in WPF
Thông tin về câu hỏi
- Câu hỏi: Cant see items of combobox need to use Tab o arrows in WPF
- Thời gian hỏi: Hỏi 67 Phút Trước
- Thời gian trả lời: Trả lời 49 Phút Trước
- Số lượt xem: 1856
Cant see items of combobox need to use Tab o arrows in WPF
It sounds like you may be experiencing a problem with the keyboard focus in your WPF application. By default, when a ComboBox is dropped down, the focus is on the ComboBox control itself, and you need to use the keyboard’s Tab or arrow keys to move the focus to the items in the dropdown list.
If you want to change this behavior so that the focus is immediately on the first item in the dropdown list when the ComboBox is dropped down, you can set the IsTextSearchEnabled property of the ComboBox to true. This will enable text search functionality, which will allow you to start typing the name of the item you want to select, and the focus will move to that item as you type.
Alternatively, you can also set the IsEditable property of the ComboBox to true, which will allow the user to type in the ComboBox itself and automatically select the closest match in the dropdown list.
If neither of these solutions solves your problem, please provide more details about your specific situation, and I can try to provide additional assistance.
Xem video liên quan đến Cant see items of combobox need to use Tab o arrows in WPF
WPF Controls with MVVM: ComboBox
How to add ComboBox items dynamically in WPF?
To add ComboBox items dynamically in WPF, you can use the Items property of the ComboBox. Here is an example of how you can add items to the ComboBox programmatically in WPF:
- Create a ComboBox in XAML:
xml<ComboBox x:Name="myComboBox" />
- In the code-behind file, you can add items to the ComboBox by accessing the
Itemsproperty of the ComboBox and using theAdd()method to add items:
csharpmyComboBox.Items.Add("Item 1"); myComboBox.Items.Add("Item 2"); myComboBox.Items.Add("Item 3");
- Alternatively, you can add items to the ComboBox using data binding. First, create a data source, such as a list of strings:
csharpList<string> items = new List<string> { "Item 1", "Item 2", "Item 3" };
- Then, set the
ItemsSourceproperty of the ComboBox to the data source:
csharpmyComboBox.ItemsSource = items;
When you run the application, the ComboBox will display the items you added dynamically.
How to get selected item text from ComboBox in WPF?
To get the selected item text from a ComboBox in WPF, you can use the following code:
javastring selectedItemText = ""; if (myComboBox.SelectedItem != null) { selectedItemText = myComboBox.SelectedItem.ToString(); }
In the above code, “myComboBox” is the name of the ComboBox control you want to get the selected item text from. The code checks if there is a selected item in the ComboBox by checking if the SelectedItem property is not null. If there is a selected item, it converts the SelectedItem to a string using the ToString() method and assigns it to the “selectedItemText” variable.
Note that if your ComboBox items are not simple strings, but rather complex objects, you may need to cast the SelectedItem to the appropriate type and retrieve the desired property.
How to apply style for ComboBox in WPF?
In WPF, you can apply a style to a ComboBox control to customize its appearance. Here are the steps to apply a style to a ComboBox control in WPF:
- Define a style for the ComboBox in XAML:
xaml<Window.Resources> <Style x:Key="MyComboBoxStyle" TargetType="{x:Type ComboBox}"> <!-- Define your style properties here --> </Style> </Window.Resources>
- Apply the style to the ComboBox control by setting the Style property to the key of the defined style:
xaml<ComboBox Style="{StaticResource MyComboBoxStyle}"> <!-- Add your ComboBox items here --> </ComboBox>
In the style definition, you can use various property setters to customize the appearance of the ComboBox control. For example, you can change the background color, border thickness, font size, etc. Here’s an example of a simple ComboBox style that changes the background color and font size:
xaml<Style x:Key="MyComboBoxStyle" TargetType="{x:Type ComboBox}"> <Setter Property="Background" Value="LightGray"/> <Setter Property="FontSize" Value="16"/> </Style>
Note that you can also use triggers, templates, and other advanced styling techniques to further customize the appearance and behavior of the ComboBox control.
Hình ảnh liên quan đến Cant see items of combobox need to use Tab o arrows in WPF
Tìm được 31 hình ảnh về Cant see items of combobox need to use Tab o arrows in WPF.
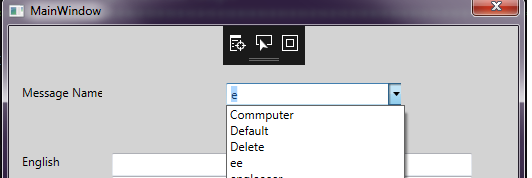




Bạn có thể xem thêm một số thông tin liên quan đến Cant see items of combobox need to use Tab o arrows in WPF tại đây
- Selecting WPF ComboBoxItem using Tab Key – Stack Overflow
- Tab behavior problem with open combobox – MSDN – Microsoft
- WPF ListView with ComboBoxes in header: keyboard navigation
- Selecting Combo Box Items in Desktop Windows Applications
- WPF Combobox Selection · Issue #318 · microsoft/WinAppDriver
- MultiSelection Support in WPF ComboBox (ComboBoxAdv)
- ComboBoxEdit – After a tab is pressed, select an item and …
- How to add ComboBox Items Dynamically – C# Corner
- wpf – What is the simplest way to get the selected text of a combo box …
- An Overview Of WPF Combo Box Style – C# Corner
- Selection in Windows Forms ComboBox (SfComboBox)
- Editable Combobox With List Autocomplete Example – W3C
Bình luận của người dùng về câu trả lời này
Có tổng cộng 220 bình luật về câu hỏi này. Trong đó:
- 522 bình luận rất tuyệt vời
- 61 bình luận tuyệt vời
- 407 bình luận bình thường
- 157 bình luận kém
- 100 bình luận kém rém
Vậy là bạn đã xem xong bài viết chủ đề Cant see items of combobox need to use Tab o arrows in WPF rồi đó. Nếu bạn thấy bài viết này hữu ích, hãy chia sẻ nó đến nhiều người khác nhé. Cảm ơn bạn rất nhiều.