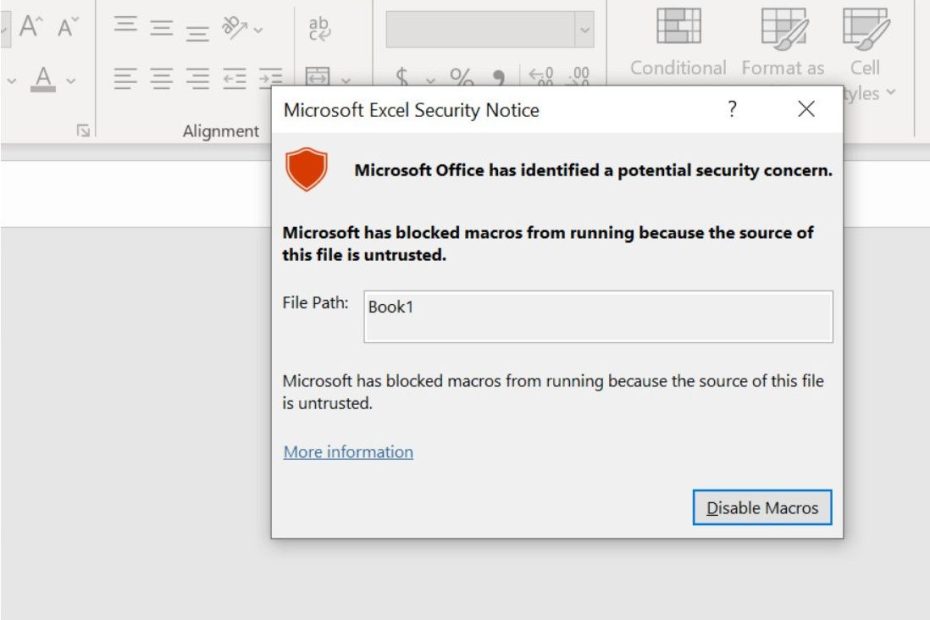Bạn đang muốn tìm hiểu thông tin về chủ đề “having an issue with Excel Macros”. chuyenphatnhanhdhlvn.com sẽ tổng hợp các thông tin để trả lời thắc mắt cho các bạn trong bài viết này. Mời các bạn đọc hết bài viết này để tìm được những thông tin mà mình muốn xem nhé. Bạn cũng có thể xem thêm một số bài viết chủ đề khác tại đây: chuyenphatnhanhdhlvn.com/blog Tools macro security, Turn off Visual Basic in Excel, Microsoft block macros, Disable macro, Enable macro Excel, Unblock macros Excel, Because of your security settings macros have been disabled, Enable macro WPS Office.
Xem thông tin về having an issue with Excel Macros
Thông tin về câu hỏi
- Câu hỏi: having an issue with Excel Macros
- Thời gian hỏi: Hỏi 67 Phút Trước
- Thời gian trả lời: Trả lời 49 Phút Trước
- Số lượt xem: 1856
having an issue with Excel Macros
I’d be happy to try and help you with your issue with Excel macros. Please provide some more information about the problem you are experiencing. What specifically is the issue you are encountering with your macros?
Xem video liên quan đến having an issue with Excel Macros
How To Enable \”Microsoft has blocked macros from running untrusted source\” Setting
Why are my Excel macros not working?
There could be several reasons why your Excel macros are not working. Here are some things you can try to troubleshoot the issue:
-
Check Macro Security Settings: Excel has different security levels for macros. Go to the Excel Options > Trust Center > Trust Center Settings > Macro Settings, and make sure that the macro settings are not set to disable all macros. If they are, try changing the setting to “Enable all macros” or “Disable all macros with notification.”
-
Check Macro Code: Check if there are any errors in the macro code. Press ALT + F11 to open the VBA editor, and go through the code to look for any syntax errors or missing references. Fix any errors you find, save the code, and try running the macro again.
-
Check Worksheet Protection: If the worksheet or workbook is protected, the macro may not work. Check if the sheet or workbook is protected, and unprotect it before running the macro.
-
Check Data Range: Make sure the macro is referencing the correct data range. If the range has changed, or if the sheet has been moved, the macro may not work as intended.
-
Check Add-ins: Some add-ins can interfere with macros. Disable any third-party add-ins and try running the macro again.
-
Check Excel Version: Some macros may not work on older versions of Excel. Check the macro requirements and make sure your version of Excel meets them.
If none of these steps work, try searching for the specific error message or issue you are encountering online or consult with an expert in Excel macros.
Why is Excel blocking macros?
Excel may block macros for a variety of reasons, including security concerns or because the macros are not trusted. Here are some common reasons why Excel may block macros:
-
Macro security settings: Excel has security settings that can be adjusted to control macro behavior. If the security settings are set too high, Excel may block all macros from running. To change the macro security settings, go to the “Trust Center” in Excel and adjust the settings as needed.
-
Macro-enabled file format: Excel files that contain macros must be saved in a specific file format that supports macros, such as XLSM or XLAM. If you try to open a file with macros in a different file format, Excel may block the macros from running.
-
Untrusted macros: If the macros in a file are not digitally signed or the signature is not recognized by Excel, the macros may be blocked as untrusted. To allow untrusted macros to run, you may need to adjust the macro security settings.
-
Protected view: If you open a file from an untrusted location or the file is downloaded from the internet, Excel may open the file in “protected view” to prevent malicious code from running. In protected view, macros are disabled by default.
-
Antivirus software: In some cases, antivirus software may block macros from running if it detects potentially malicious code. You may need to adjust your antivirus settings to allow macros to run.
It’s important to note that macros can be used to execute malicious code, so Excel’s macro security features are designed to protect your computer from potential threats. If you are unsure about the safety of a macro-enabled file, it’s best to err on the side of caution and avoid running macros from untrusted sources.
Why does Excel keep crashing when running macro?
There could be several reasons why Excel crashes when running a macro. Some of the common reasons are:
-
Macro code errors: If there are any syntax errors or logical errors in the macro code, it can cause Excel to crash. You can check the code for errors by opening the Visual Basic Editor and using the Debug option to step through the code.
-
Insufficient resources: If the macro is using too much memory or processing power, it can cause Excel to crash. To resolve this, try optimizing the code or using a more powerful computer.
-
Compatibility issues: If the macro was created on a different version of Excel or on a different operating system, it may not be compatible with your current version of Excel, which can cause crashes.
-
Add-ins: Sometimes, Excel add-ins can interfere with macro execution and cause crashes. Try disabling any add-ins that you’re not using.
-
Corrupt Excel files: If the Excel file that contains the macro is corrupt, it can cause Excel to crash. Try repairing the file using the built-in repair option in Excel.
To determine the exact cause of the issue, you can try running the macro in a new, blank Excel workbook to see if the issue persists. If the macro runs without any issues, then it may be due to a problem with the original Excel workbook. If the issue still persists, you may need to troubleshoot the macro code or consult with a technical expert.
Hình ảnh liên quan đến having an issue with Excel Macros
Phát hiện thấy 22 chủ đề về having an issue with Excel Macros.
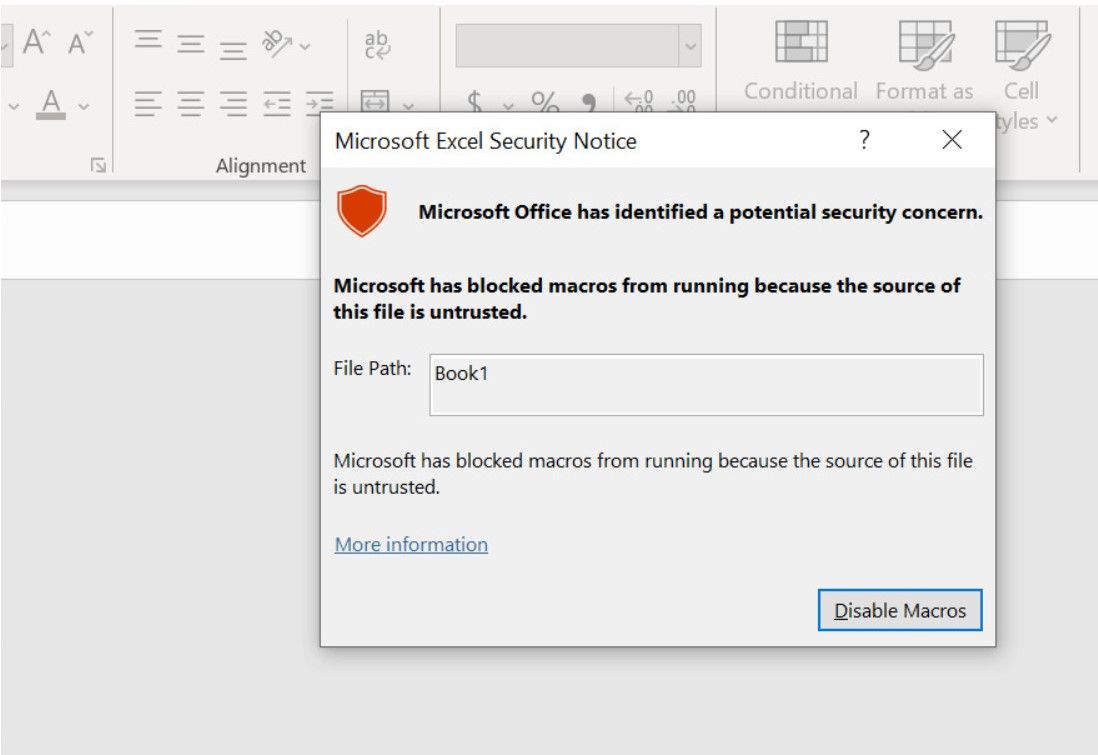
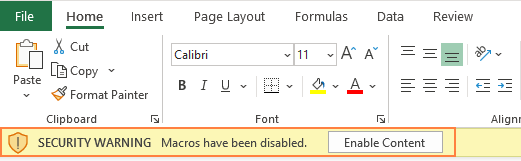

Bạn có thể xem thêm một số thông tin liên quan đến having an issue with Excel Macros tại đây
- How to enable and disable macros in Excel – Ablebits
- Macros from the internet are blocked by default in Office – Microsoft Learn
- Excel suddenly crashing when running macros
- Automatically Run a Macro When a Workbook is Opened
- How to enable and disable macros in Excel – Ablebits
- Excel Macro Troubleshooting Tips Debug and F8 Key Problems
- Microsoft Excel: Macro Not Working? Here’s How You …
- How To Enable Macros In Excel: Step-By-Step Guide For 3 …
- Unable to open macro enabled Excel (.xlsm) file and it …
- Macro Errors in Excel (Easy VBA)
- “Cannot run the macro” error message when trying to edit …
Bình luận của người dùng về câu trả lời này
Có tổng cộng 220 bình luật về câu hỏi này. Trong đó:
- 522 bình luận rất tuyệt vời
- 61 bình luận tuyệt vời
- 407 bình luận bình thường
- 157 bình luận kém
- 100 bình luận kém rém
Vậy là bạn đã xem xong bài viết chủ đề having an issue with Excel Macros rồi đó. Nếu bạn thấy bài viết này hữu ích, hãy chia sẻ nó đến nhiều người khác nhé. Cảm ơn bạn rất nhiều.